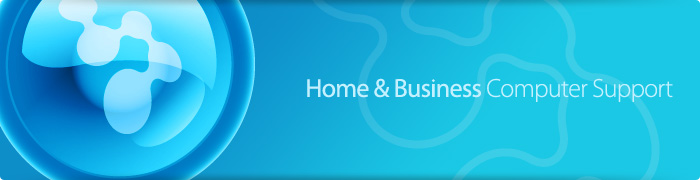This article is written to help you build you own PC. These are step by step instructions to help you.
Contents:
Step 1. What you need to buy
Step 2. How to put it all together

Locate the screws holding the "upper" side panel and unscrew them. The side panel will then come off revealing the "insides" where we can locate the motherboard and other parts. The underside can be left on for now. Some cases have different methods of getting in, but this is the most common.

The back plate in the case does not match the ports on the motherboard we are going to insert. The motherboard comes with a back plate - so first we need to remove the one in the case. It is attached with "weakened" metal and so with some effort, wiggling and twisting, it will come away.

There, the rather bent back plate is removed successfully. Sometimes you can use a screw drive or some pliers to help, and beware of sharp edges.

Gently push the new back plate, found in the motherboard box, into the gap. Make sure the ports align with the motherboard. Check that the mouse and keyboard match where they are on the motherboard, or the ethernet hole is going to align correctly.

At this stage I insert the power lead. This will earth the case, and earth you everytime you touch it. Any static should hopefully not damage any of the components you are about to touch. If you have to move a distance away from the workbench, it might be worth earthing yourself on a radiator. You can buy full static kits. These are work mats earthed to a power socket or radiator.

The motherboard will sit upon the risers or holes put in the case. Cases vary. In this instance the "risers" are bent into the base plate. Each riser matches a socket/hole on the motherboard. Sometimes you have to screw in hexagon shaped bolts into the holes you require. If the motherboard touches the base plate ANYWHERE except the holes/sockets, it will short, and could damage the hardware. So make sure it matches exactly.

There are various holes to enable you to screw down the mother board. They are circular, and have a riser beneath. The screws are the wider type also used to hold hard drives in. The smaller types, used to screw the DVD drive are too small.

Look to the Power Supply Unit and you will see some wires coming from it. One of the larger connectors is this unit (picture above). You will notice some are oval, some are square. There is also a plastic clip. This is all setup to help put the connector on the motherboard correctly. Otherwise we short out and blow up components.

There is the socket on the board. In this example the connector will fit in from the left, with the clip to the bottom. The screen connector is old fashioned IDE and the orange is the location for memory or ram.

Make sure the connector is pushed to the bottom. There should, on most modern motherboards, be another four port socket. This is filled by the additional extender, pictured to the right in the photo above. It has the same rounds and sqaures to help you match how it fits. The two plastic divits join onto the main connector, so push it in also.

The ram used here is DD2. It is a hole cut near it's middle, but designed so that the ram will only fit one way. Match the hole with the plastic on the socket. The two white "locking" mechanisms need to be in the open position before you push down. Ram has various configurations. Dual channel goes in pairs, the new tri channel in threes. The mother board manual will tell you all. We're able to just put a single DDR2 into this board.

Make sure the two white locking connectors are holding in the ram, and then it will not vibrate loose, or hopefully not unseat during transit. This board has two sockets, other boards can have alot more.
Onhook the cpu cover by pushing and moving aside the metal lock, near the memory (silver hook). Free up the plastic cover and remove it. This needs to be in place whenever the CPU is out - as it will oxidise and lose connectivity. Throw it away, as the only time we may remove the CPU is to place another one in!

This is the CPU. There are two notches, one by each of my fingers holding the chip. They will match with notches on the socket pictured to right of my hand there. Carefully place the chip into the socket.

When you are happy the CPU is in the correct location, lock it into place by bending the bar under the fixture, locking down the plate. The bar is sprung and will hold the CPU in place.

The cooler fan has four plastic connectors that match the four holes surrounding the CPU. The fan also has a special connector to drive it - called CPU on the motherboard and diagrams. Make sure it can reach the connector as you place the fan on the board. The cooler also has some soft electrolyte paste to help cooling. If you ever replace the fan/CPU you will need more of this stuff. It can be bought in a tube online or from local electronic shops.

Pictured here is the cooler fan power connector. It reaches the socket on the motherboard labelled CPU. Often motherboards will increase or decrease the speed of the fans during different processes or temperatures,

When everything is aligned, push the connector into the board. These lock automatically. I push opposite corners as per the photo.

There is an addional power connector for the CPU. It's a square four pin, and has the normal shaped plastic connector, and the lock in pin. Insert to the socket near the CPU as above.

This is where the various lights and button leads from the case fit onto the motherboard. Read the motherboard manual to find out where they go.

The case connectors are pictured above. They vary depending on the lights and sockets on the case. These are the lights and buttons. Power Switch is the power on/off, the HDD led is the activity light for the hard drive, there's a speaker and there's a power led too. You need to look in your manual to see where they go and which is positive and negative.
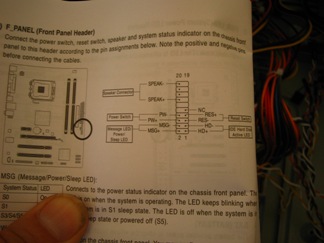
This is the page for "F_PANEL" for the board I am using. The diagram lets you know where the positive and negative pins are, making it easier to plug the switches and LEDs onto the board.

The mic and speaker ports at the front are activated by plugging the internal lead onto the motherboards sound pins. Match the pins/gaps and it should only go on one way. Else checkout the manual to see which way the pins are. My pins are near the back of the case near the rear sockets.

The front USB ports are made live by plugging them onto the pins on the motherboard. Again, these normally have a "blocked out" hole to help you put the plastic block into the board the right way. Else it is always worth checking the manual.

Next you can attach the SataII hard drive (a) into the drive chassis, the side of which is in the bottom of the picture above and (b) once in, the Sata power and data leads to be inserted. They will only fit in one way - so please the plastic ends and make sure they match. There is no need to force them. Power comes from the PSU and the data (here) is a small orange lead.

Each Sata lead fits into one of the sata sockets on the motherboard. There is a whole bank of them where I am pointing in the photo above. The DVD drive plugs in exactly the same type socket as the hard drive. Data and power are the same for all SataII systems. There is some IDE still floating around, my mother board will cope with a master and slave IDE unit, nothing IDE is being fitted in this installation.
Next, insert your Windows 7 DVD and install the operating system. I often choose custom and give a single partition over to the Operating System. Windows 7 likes a small additional partition for recovery purposes I guess. Post installation you will probably need to install the motherboard drivers (that come with it).
Put the case back together, and the PC is built. Have a go!
(ps. If you are Bristol based and want a training course, please get in contact and we can arrange something).
|